How to Find Your Downloads and C: Drive during SPEX On-Demand Installation
During the SPEX Download process, you are asked to download the files and then navigate to your Downloads folder.
To find that folder, press the Start button at the bottom left of your screen. It may look slightly different than the picture below, but it will perform the same items needed.
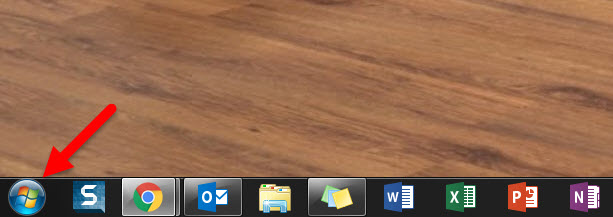
Once you click the Start button, you need to click on “computer.” If you are unable to find computer, please click “documents” or “downloads".

After you click on one of the options, a window should appear that looks similar to the picture below. You will just need to click on your Downloads folder to find the most recent SPEX download files.

Once in your Downloads folder, you'll want to find the file that looks like the one below. The file name translates to UPC-MONTH-DAY-YEAR. So, UPC100116 is the UPC file from October 1st, 2016. Click the zip file to highlight it, then right click it and select "Extract" or "Extract All".
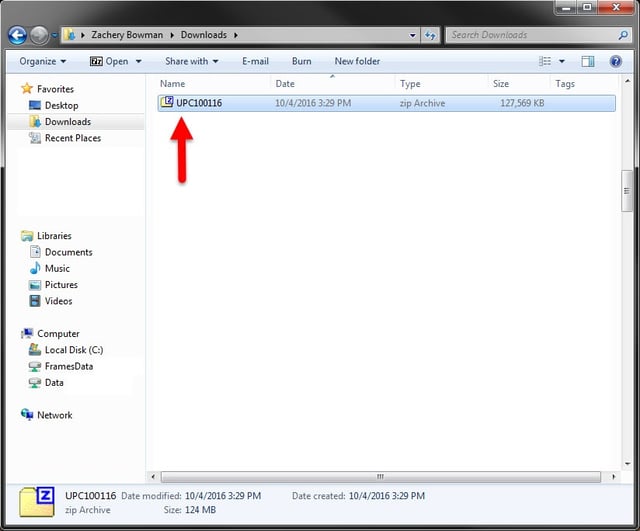
Before moving SPEX files to the C: drive, please make sure to remove old files that may be there from a previous month. This is to ensure that the files being used are the most up to date.
Once the file extracts, it should become a regular folder type. Once you click into the folder, you should see the following files:
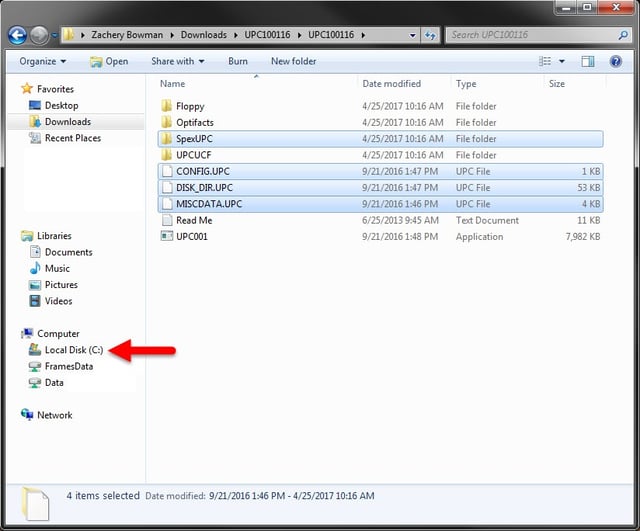
To move them to the C: Drive, hold down the Ctrl key and click the "SpexUPC", "CONFIG.UPC", "DISK_DIR.UPC", "MISCDATA.UPC" files. Once highlighted, you can click and drag them to the Local Disk (C:) drive.
The files are now ready to use in whichever practice management software you use!


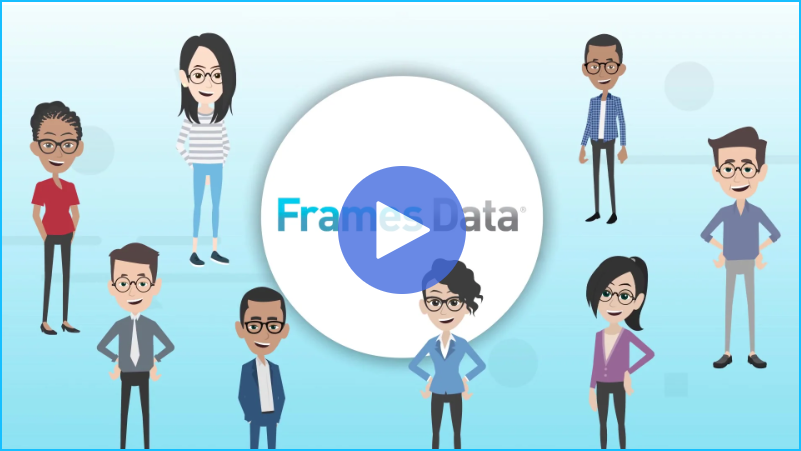
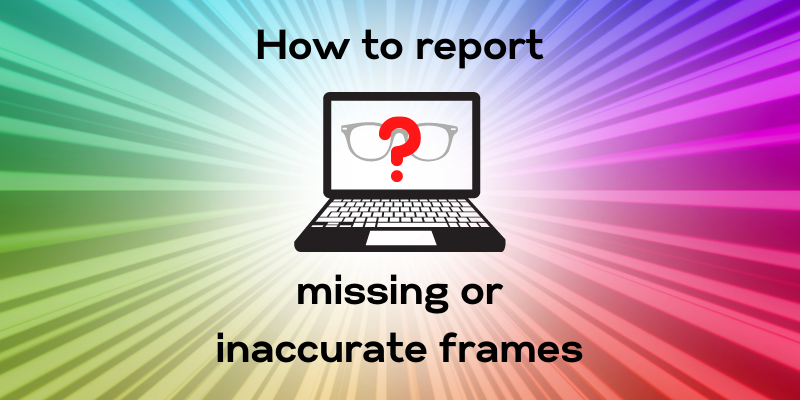
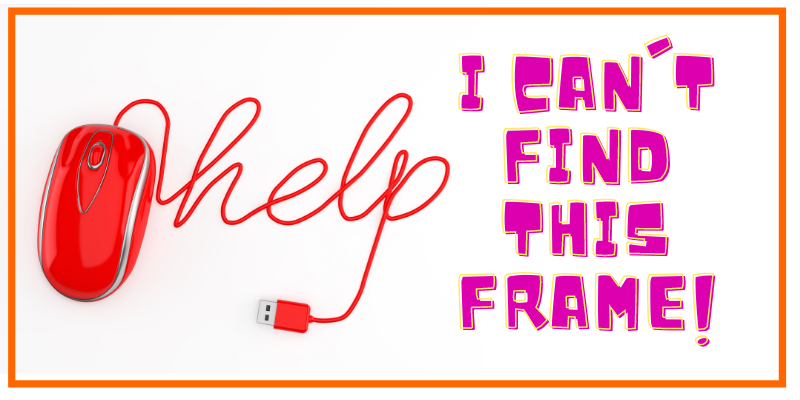
Leave a comment